This article describes how to use ACE's user management. This article is meant for users who have at least a basic understanding of how ACE works and have it up and running. It describes which type of users are provided, and how to add, remove, view and edit users using the UI facility supplied with ACE.
Introduction
ACE provides a standard set of users and roles in which they reside. This determines not only user permissions regarding releases, but also regarding user management. Using the built in user management system, users can be assigned to administrator or non-administrator roles. Currently the provided set of users only contains one administrator role, literally called 'Administrator'. When logged in as a user with this permission, one can perform CRUD (Create, Read, Update, Delete) operations on an ACE userbase. All other roles provide standard user functionality, which only allows a user to change his or her own password. Both roles also have a different management window as explained below.
Administrator view
ACE supplies a default set of users, as seen here. Currently, the only administrator is the user 'd', with a password 'f'.
When logged in as an administrator, a 'Manage Users' button appears in the top menu bar. When clicking this button, the following window appears:

Figure 1: The user management UI of ACE, seen from an administrator account. (click on image to see full size).
The window is essentially divided into two columns, a table on the left side showing all registered users, and the selected user's specific data on the right side. Below the table, two buttons are displayed, a '+' and a '-' button. These buttons allow an administrator to add or remove users.
The available user management actions are:
- Viewing all users
- Adding a new User
- Deleting an existing user
- Changing existing user data (Username, Password & Role)
- Changing your own password
The below section describes how to perform these actions.
NOTE: Allowing only a password change for an administrator is done on purpose. It should be noted that changing an active user's username should not be done, and a role change is very unsafe because a situation could occur where no administrators are left to manage the userbase.
Viewing all users
This is rather self explanatory, but to view all users and their data, just click on any user in the table.
Adding a new user
To add a new user, click the '+' button, the form then changes to input fields where the new user's details can be supplied as seen below.
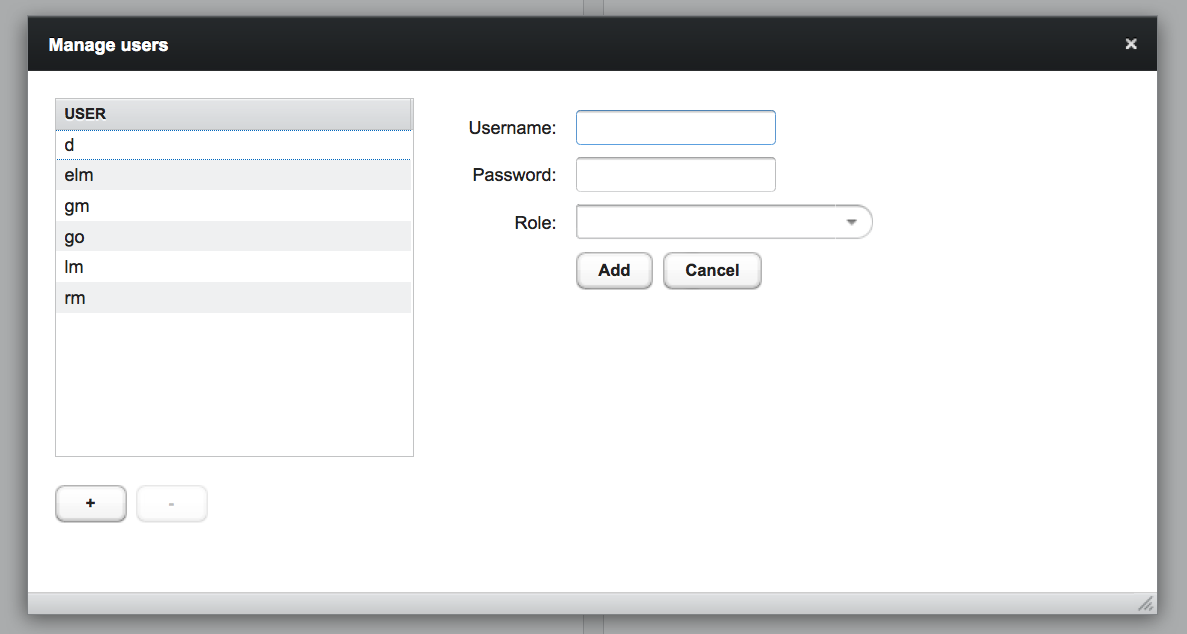
Figure 2: The user management UI when adding a new user. (click on image to see full size).
The form supplies two fields, for a username and password, and a select box to choose a role. After completing the form and selecting a role, clicking the 'Add' button adds the new user to ACE. Clicking the cancel button discards all input and cancels the addition of a new user.
NOTE: Both fields and the selection of a role are mandatory!
Deleting an existing user
Select the user to be deleted, and click the '-' button, located under the table.
NOTE: An administrator cannot remove his or her own account!
Changing existing user data
Click any user in the table who's data should be added. The form on the right then changes to input fields, allowing changes to be made. Click 'Apply' to save the changes made. When the changes should not be applied, just select another user, and the input is discarded.
NOTE: Changes are only saved per user, and only when clicking the 'Apply' button. Batch editing is not possible!
Changing your own password
As an administrator you can only change your own password. This is done by selecting your own username in the table, and then editing the password field on the right. Clicking 'Apply' saves your new password, selecting another user discards the change.
Default User View
All other users supplied with ACE are default users. Regarding user management, they're only allowed to change their own password. When a logged in as a default user, a 'My Info' button appears in the top menu bar. When clicking this button, the following window appears:
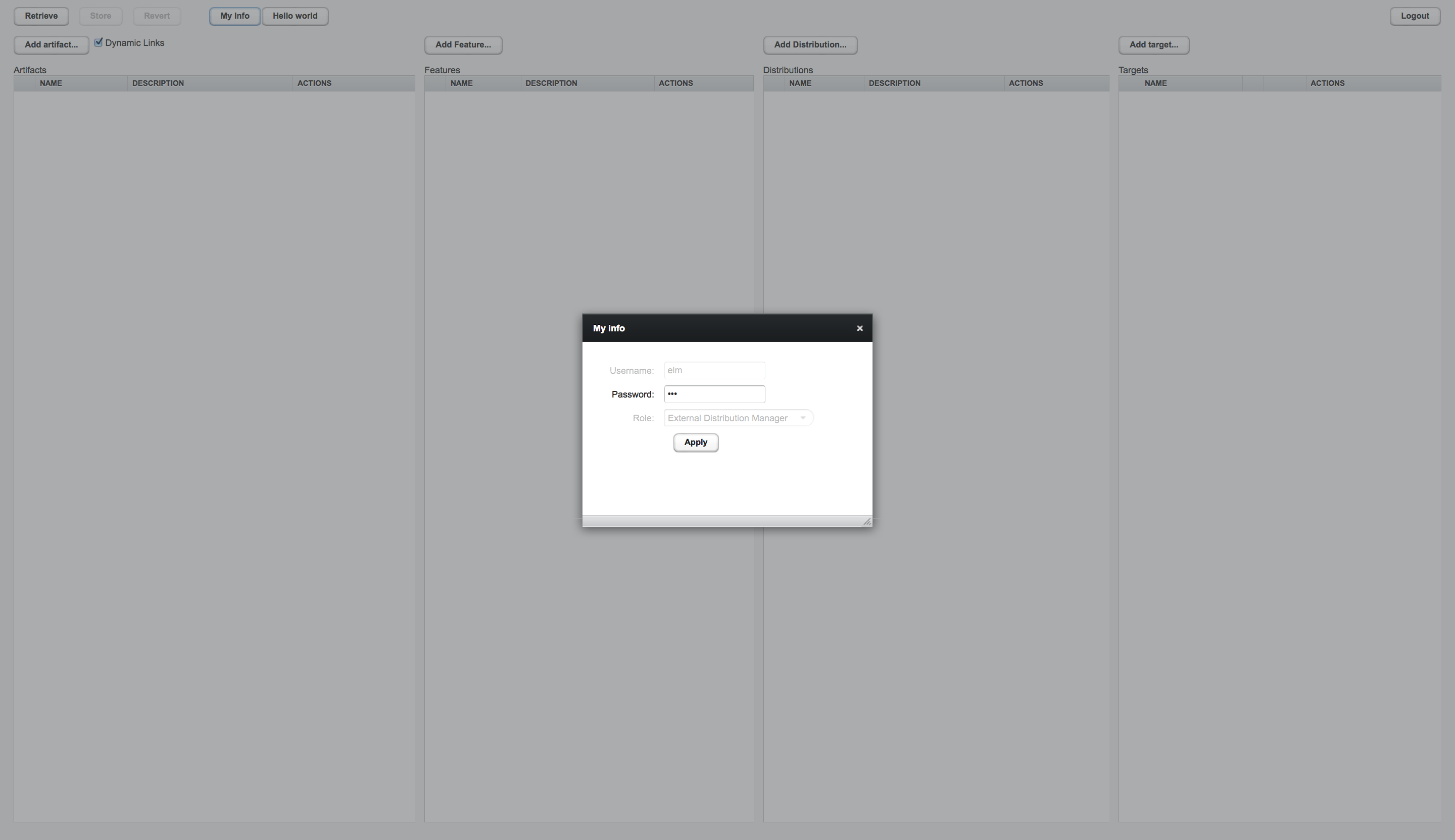
Figure 3: The user management UI of ACE, seen from a default user's account. (click on image to see full size).
Changing a default user's password
To change a default user's password, a user has to click the 'My Info' button. The desired password can then be inserted into the password field on the right. Clicking the 'Apply' button saves the change.